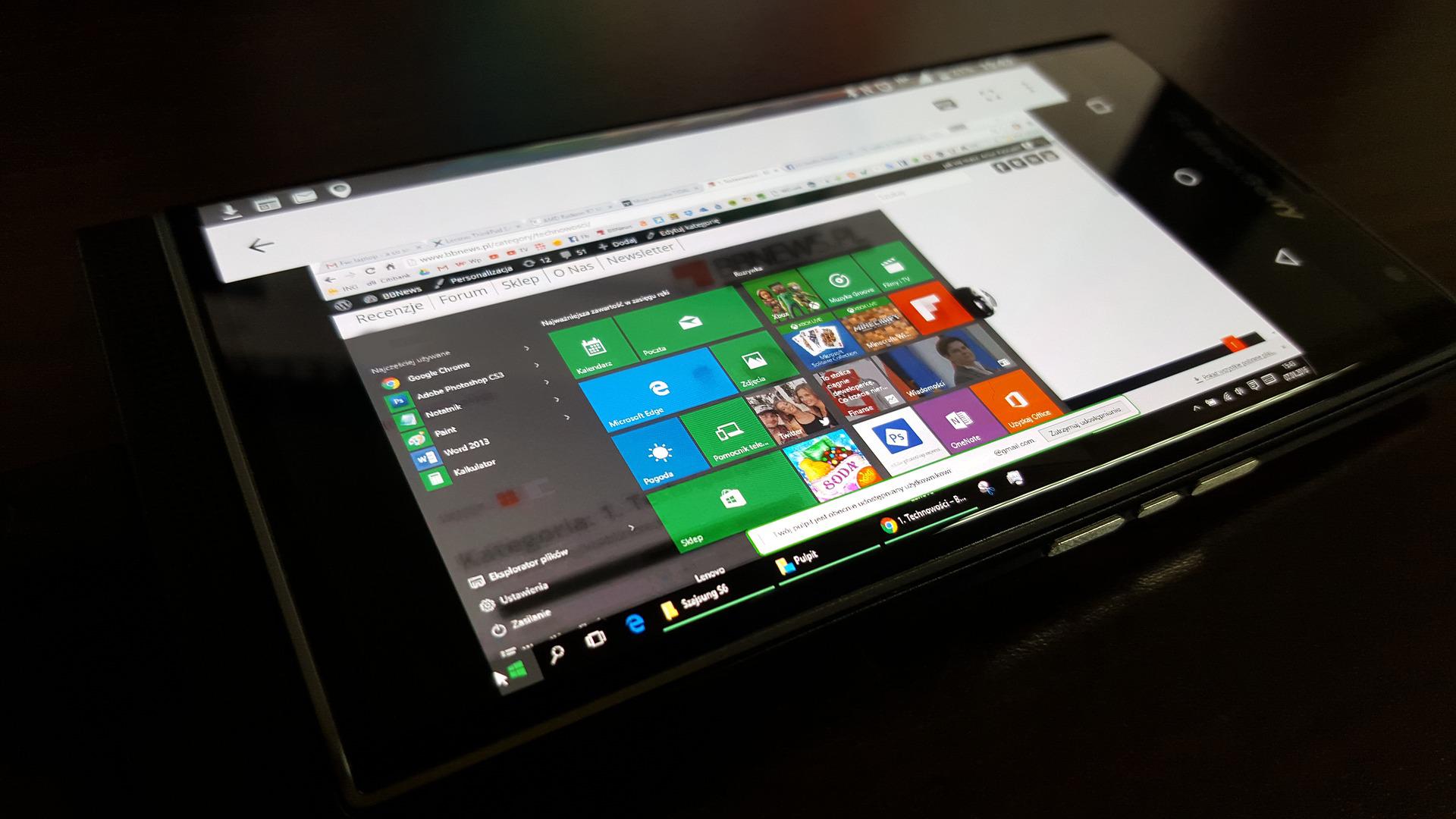If your PC operating system is slow, these suggestions can help improve performance. Making Windows 10 perform faster is not hard. It’s just a matter of performing simple tricks and tips. This article will provide a variety of ways to help make Windows 10 faster and improve its performance.
1. Reboot
If your system is running slow, try restarting. It’s a simple solution, but many people often overlook the noticeable. The hibernate or sleep settings can save energy, but only a complete reboot cleans off the dust in Windows’ brain and gives the system a new start. Make sure to do it daily in case your PC is slow.
2. Undo Appearance Settings
Windows strives to make its screen pleasant to see. If your system is not as fast, it may be time to surrender to increase speed. Right-click Start and choose System. In the Control Panel window’s left pane, you can choose Advanced System Settings.
This opens the System Properties box, already available in the Advanced tab. Select to open the Setting button on the box for Performance.
Then, you will see a new dialog box. You can de-check some choices or pick to adjust for optimal performance.
3. Eliminate Unnecessary Autoloaders
Many programs wish to load on naturally each time you boot. Each can slow down the boot process, and some slow down Windows later on. There are many good ones. The antivirus software will load upon booting and run until your computer is connected. Other applications that need to run behind their tasks, such as OneDrive, will also load automatically.
However, few programs, even the best ones you frequently use, really require running constantly. It’s not a good idea to remove these, but you might wish to prevent them from autoloading.
4. Stop OneDrive Sync
The settings on your PC allow you to select where your files are stored by default. It is possible to save files on your computer or OneDrive as default and transfer files between both locations. This allows you to access your files on any device connected to the internet. In addition, it will ensure that your files are safe if your computer becomes damaged or stolen.
The files have to sync between your computer and OneDrive as well, and this can cause your computer to slow down. It is possible to stop OneDrive from synchronizing temporarily and test how it affects the performance of your PC.
5. Turn Off Auto-Starting Programs
If you install a program that isn’t yours, it may try to run quietly in the background. It is okay for a few programs, but the effect on performance can be significant. When sufficient auto-start applications are in process, the whole system gets slowed down. Removal of unnecessary software for a startup is vital to improve performance. It is good to know that Windows lets you easily eliminate the majority of auto-starters.
To get rid of auto-starting apps, follow these steps:
- Enter the keys Ctrl, Shift, and Escto launch into the Windows Task Manager.
- Choose the StartupTab at on top.
- On the Startup menu, users will be able to get rid of most auto-starting apps.
6. Check Your Internet Connection
The main reason for the slow speed of your internet is not the service provider. It’s can be a WiFi connection. Because of common issues such as the overlapping WiFi signals, it may be challenging to get a steady signal when you live within an apartment building.
The good news is that most routers have two options to improve the speed and stability of your connection. You can switch your router’s channel or make use of a wired connection. You can get fiber internet such as CenturyLink en Español. A steady connection like this will improve your PC’s speed drastically.
7. Speed Up Windows with Storage Analyzers
The two Solid State Drives (SSDs) and Hard Disk Drives (HDDs) can slow down when loaded with information. Both drive technologies prefer to have close to 50% capacity for maximum performance. However, anything over 25% capacity that is free is acceptable. One of the top applications to clear the overloaded disk is WinDirStat. It is completely open-source, free, and available both in portable and in-built versions.
8. Remove Bad Apps
Many users install terrible software, thinking that they will need it. Most of the time, it is potentially unwanted software (PUP) that can slow down your computer. PDF readers, video and music players, browsers, and BitTorrent software are the most notorious culprits. The good news is that a lot of excellent alternatives are available. The procedure is easy. The first step is to uninstall the program and then install different software.
Have a look at the below-mentioned list:
- PDF Reader
- VLC Video Player
- Google Chrome or Mozilla Firefox
- QBittorrent
Conclusion
The most affordable and efficient speed optimization technique for most users is to repair the system in place. If you are not worried about losing the installed programs, then a factory reset is also a good alternative. The primary reason for slowdowns is poorly written programs. Eliminating or optimizing the software usually resolves the majority of problems with performance.